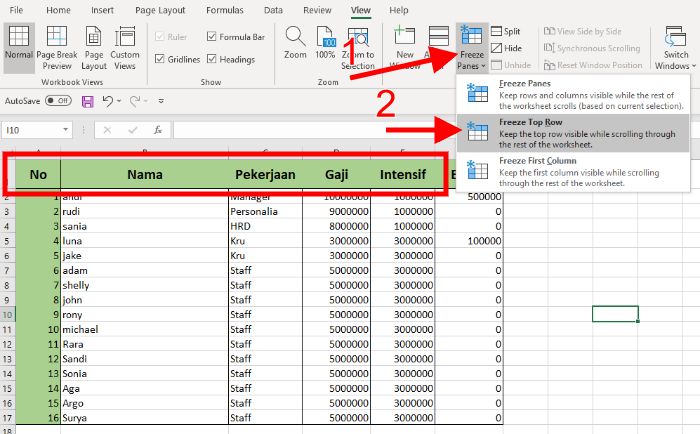Berikut adalah materi Excel sederhana untuk Pertemuan 14: Menggunakan Freeze Panes:
Tujuan: Siswa mampu membekukan baris atau kolom agar tetap terlihat saat menggulir (scroll) tabel besar.
Materi:
1. Pengenalan Freeze Panes
- Freeze Panes adalah fitur Excel yang memungkinkan kita “membekukan” baris atau kolom tertentu agar tetap terlihat saat menggulir lembar kerja.
- Berguna untuk tabel besar di mana header atau kolom pertama perlu tetap terlihat.
2. Contoh: Membekukan Header Tabel
Langkah-Langkah:
- Buka Tabel dengan Banyak Data:
Misalkan Anda memiliki tabel seperti berikut:
| A | B | C | D |
|-----------|---------|---------|---------|
| Nama | UTS | UAS | Rata-rata |
| Andi | 85 | 90 | 87.5 |
| Budi | 70 | 80 | 75 |
| Citra | 95 | 92 | 93.5 |
| Dina | 60 | 65 | 62.5 |
| Eka | 80 | 85 | 82.5 |
| ... | ... | ... | ... |- Bekukan Baris Header (Baris 1):
- Pilih sel A2 (sel di bawah baris yang ingin dibekukan).
- Klik tab View > Freeze Panes > Freeze Top Row.
- Sekarang, baris header (Baris 1) akan tetap terlihat saat Anda menggulir ke bawah.
- Bekukan Kolom Pertama (Kolom A):
- Pilih sel B1 (sel di sebelah kanan kolom yang ingin dibekukan).
- Klik tab View > Freeze Panes > Freeze First Column.
- Sekarang, kolom pertama (Kolom A) akan tetap terlihat saat Anda menggulir ke kanan.
- Bekukan Baris dan Kolom Secara Bersamaan:
- Pilih sel B2 (sel di bawah baris dan di sebelah kanan kolom yang ingin dibekukan).
- Klik tab View > Freeze Panes > Freeze Panes.
- Sekarang, Baris 1 dan Kolom A akan tetap terlihat saat Anda menggulir.
3. Praktik: Menerapkan Freeze Panes pada Tabel Besar
Langkah Praktik:
- Buat Tabel Besar:
Buat tabel dengan minimal 20 baris dan 5 kolom. Contoh:
| A | B | C | D | E |
|-----------|---------|---------|---------|---------|
| Nama | UTS | UAS | Tugas | Rata-rata |
| Andi | 85 | 90 | 95 | 90 |
| Budi | 70 | 80 | 75 | 75 |
| Citra | 95 | 92 | 90 | 92.3 |
| Dina | 60 | 65 | 70 | 65 |
| Eka | 80 | 85 | 80 | 81.7 |
| ... | ... | ... | ... | ... |- Bekukan Baris Header:
- Pilih sel A2.
- Klik tab View > Freeze Panes > Freeze Top Row.
- Gulir ke bawah dan pastikan baris header tetap terlihat.
- Bekukan Kolom Pertama:
- Pilih sel B1.
- Klik tab View > Freeze Panes > Freeze First Column.
- Gulir ke kanan dan pastikan kolom pertama tetap terlihat.
- Bekukan Baris dan Kolom Secara Bersamaan:
- Pilih sel B2.
- Klik tab View > Freeze Panes > Freeze Panes.
- Gulir ke bawah dan ke kanan, lalu pastikan Baris 1 dan Kolom A tetap terlihat.
Contoh Tugas:
- Buat tabel besar dengan minimal 20 baris dan 5 kolom.
- Terapkan Freeze Panes untuk:
- Membekukan baris header.
- Membekukan kolom pertama.
- Membekukan baris dan kolom secara bersamaan.
- Simpan file Excel dengan nama “NamaSiswa_FreezePanes.xlsx”.
Tips:
- Gunakan Unfreeze Panes (di menu Freeze Panes) untuk menonaktifkan pembekuan.
- Pastikan memilih sel yang tepat sebelum menerapkan Freeze Panes.
Dengan memahami Freeze Panes, siswa dapat bekerja lebih efisien dengan tabel besar di Excel. Selamat mencoba! 🚀
Kami sangat senang mendengar dari Anda! Jika Anda memiliki pertanyaan mengenai artikel ini atau ingin menjalin kolaborasi, jangan ragu untuk menghubungi kami.
📞 WhatsApp Saya di: 089696380422
Kami siap membantu dan menjawab semua pertanyaan Anda. Mari bersama-sama menciptakan sesuatu yang luar biasa!
Terima kasih telah membaca, dan kami tunggu kabar dari Anda! 😊